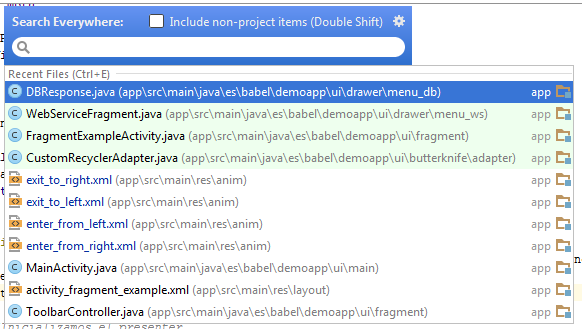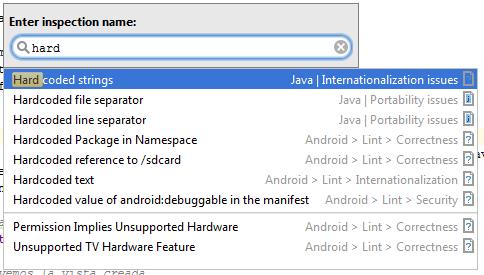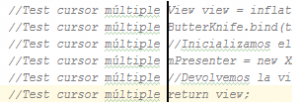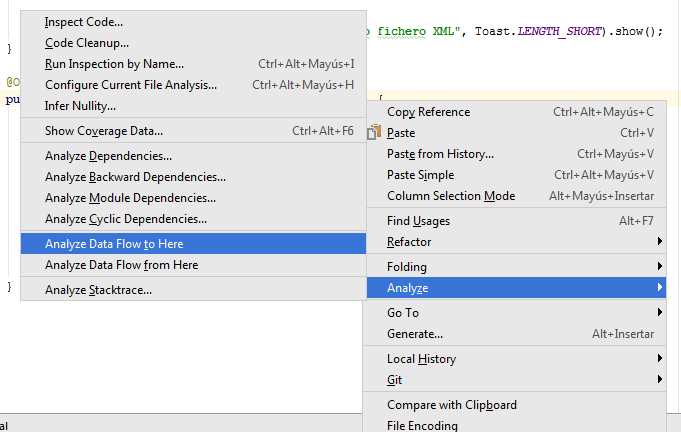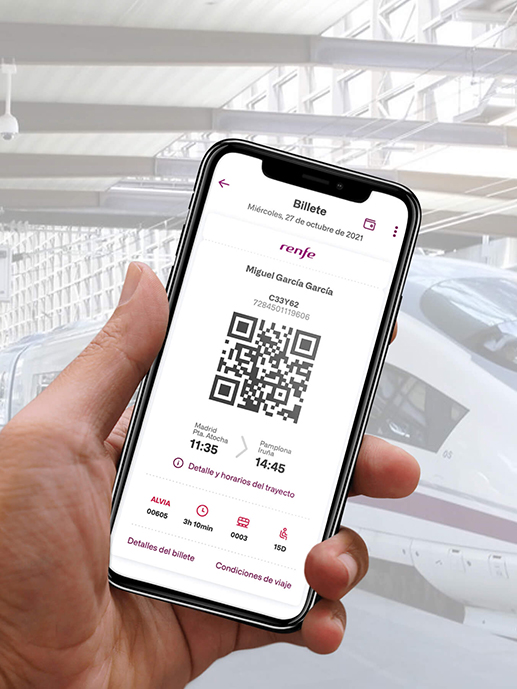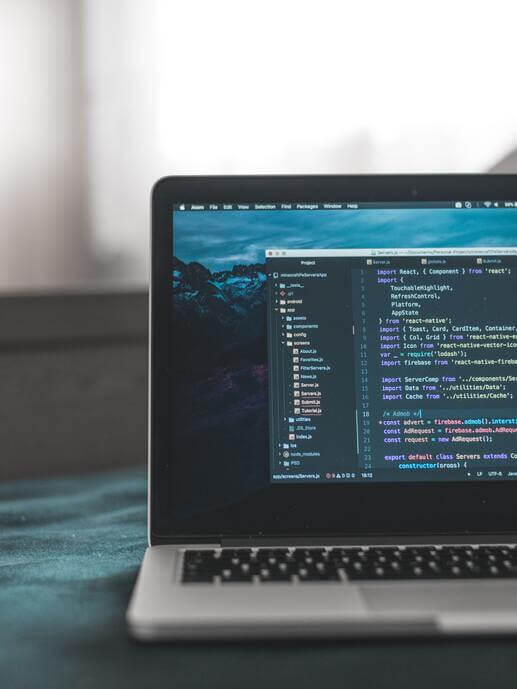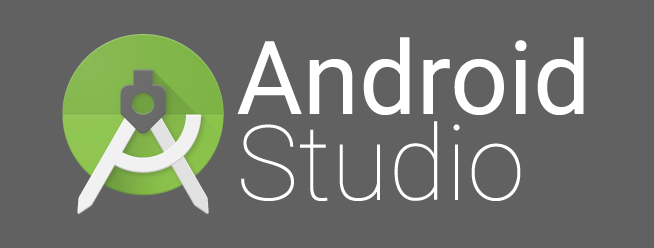

Cualquier desarrollador Android, a día de hoy, conocerá Android Studio y probablemente desarrolle sus aplicaciones utilizando este IDE. Sin embargo, no todo el mundo conoce muchos de los trucos y atajos que esconde y que nos facilitan el trabajo de una manera increíble.
En este artículo expondré todos aquellos comandos y utilidades con los que me he ido encontrando y han resultado útiles de alguna u otra manera.
Comandos básicos
- SHIFT + F10 -> Ejecutar la aplicación. Equivale al botón de “play” que tanto nos gusta
- SHIFT + F9 -> Nos permite ejecutar la aplicación en modo depuración
- CTRL + F9 -> Compilar aplicación sin ejecutar. Útil cuando solamente queremos compilar sin que se ejecute la aplicación en el dispositivo
- ALT + ENTER -> Sugerencias para el elemento que selecciones. Muy útil para cuando Android Studio te indica que existe algún error en un punto de la aplicación y de esta manera te recomienda formas de solucionarlo.
- CTRL + ESPACIO -> Permite mostrar la ventana de sugerencias mientras se va programando si por cualquier motivo se oculta y no vuelve a salir automáticamente.
- ALT + F8 -> Permite evaluar una expresión estando en modo depuración, lo cual es bastante útil para comprobar que ocurriría en un punto en concreto de la aplicación.
Navegación
- CTRL + F4 -> Nos permite cerrar la pestaña actual
- CTRL + TAB -> Navegamos entre pestañas dejando pulsado CTRL y pulsando TAB por cada pestaña que queramos pasar
- CTRL + B -> Con este comando iremos a la declaración de una variable, método, clase etc. (equivalente aCTRL + CLICK con el ratón)
- CTRL + ALT + B -> Exactamente igual al comando anterior, solamente que nos lleva al a implementación en lugar de la declaración (útil para métodos de interfaces)
- ALT + F7 -> Este atajo es increíblemente útil, nos permite buscar dónde se usa aquello que seleccionemos. Por ejemplo una clase, un fichero XML, un ID, una variable. De esta manera si no hemos hecho nosotros la aplicación tendremos una visión más global de qué se está haciendo
Búsqueda
- SHIFT + SHIFT -> Probablemente el comando que más uso a lo largo del día, permite hacer una búsqueda universal de archivos dentro del proyecto y navegar rápidamente a ellos
- CTRL + SHIFT + N -> Equivalente al anterior pero solamente busca clases
- CTRL + E -> Android Studio nos mostrará una lista de ficheros recientes para acceder más rápidamente a las clases que más utilizamos
- CTRL + R -> Permite reemplazar un patrón de texto concreto por otro introducido
- CTRL + F -> Búsqueda de texto en la clase actual
- CTRL + SHIFT + R -> Equivalente al anterior comando para reemplazar pero lo hará en el proyecto entero en lugar de solamente una clase
- CTRL + SHIFT + F -> Equivalente al comando de búsqueda en una clase pero para el proyecto entero
- CTRL + SHIFT + A -> Permite buscar acciones concretas del IDE. Por ejemplo, creat una nueva clase, unnuevo paquete o deshabilitar instant run de forma rápida y sencilla
- CTRL + ALT + SHIFT + I -> Nos permite ejecutar inspecciones Lint de Android Studio. Una muy útil es la que permite inspeccionar el código para encontrar valores “hard coded” de forma automática y poder remendarlos.
Código
- SHIFT + F6 -> Nos permite cambiar el nombre de cualquier cosa, variable, clase, método etc. sin necesidad de renombrarlo allí dónde se utilice. Android Studio buscará donde se hace uso del mismo y lo renombrará automáticamente.
- CTRL + ALT + M ->Nos permite seleccionar un trozo de código y Android Studio automáticamente creará unmétodo que contenga dicha selección, pasando por parámetro aquellos campos que necesitemos
- CTRL + ALT + L -> Si no acostumbramos a poner los espacios, saltos de línea o tabulaciones como corresponde, Android Studio con este atajo automáticamente reorganizará nuestro código.
- ALT + Ratón para abajo -> Si tenemos varias lineas de código seguidas en las que queremos escribir lo mismo, con este teclado crearemos todos los cursores que queramos de forma que cuando tecleemos, se escribirá lo mismo en tantos cursores como hayamos creado (equivalente a pulsar la rueda del raton y arrastrar).
- ALT + SUPR -> Nos permite eliminar cualquier cosa, una variable, un método, un fichero de forma segura. Android Studio buscará si se está utilizando en algún sitio y si es así nos indicará que no se puede eliminar de forma segura hasta que revisemos las lista de usos que nos mostrará.
- CTRL + / -> Comentará la selección de código actual usando un comentario de línea
- CTRL + / + SHIFT -> Equivalente al anterior, pero comentará utilizando un comentario de bloque
- CTRL + SHIFT + SÍMBOLO “+” -> Maximiza todos los métodos presentes en la clase que nos encotremos
- CTRL + SHIFT + SÍMBOLO “-” -> Minimiza todos los métodos presentes en la clase que nos encotremos
- CTRL + SÍMBOLO “+” -> Maximiza solamente el método seleccionado
- CTRL + SÍMBOLO “-” -> Minimiza solamente el método seleccionado
- CTRL + SHIFT + FLECHA ARRIBA -> Permite mover hacia arriba la selección de código que se desee de forma que no será necesario copiar y pegar si queremos subir una línea de codigo hacia arriba
- CTRL + SHIFT + FLECHA ABAJO-> Equivalente al anterior pero en este caso bajamos la linea de código
Code snippets
Android Studio proporciona una manera rápida de crear sentencias de código comunmente utilizadas como, por ejemplo, condicionales IF, bucles FOR o asignación de variables. Estos snippets se encuentran accesibles después de la creación de un objeto, una variable, una clase etc. escribiendo un punto y yendo a lazona inferior de las sugerencias (comando CTRL + ESPACIO).
Seleccionando uno de los snippets disponibles se creará el trozo de código seleccionado.
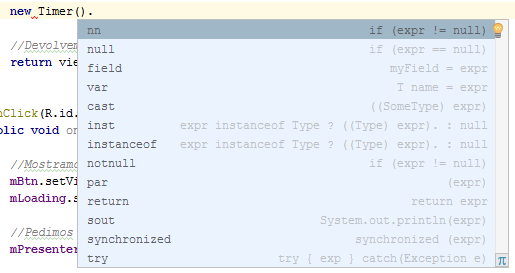
Por ejemplo, si tenemos una lista y hacemos “.for” nos crea un for que la recorre. Si tenemos un parámetro de un método que queremos guardar como atributo de la clase podemos hacer “.field” y se creará. Si queremos crear un IF comprobando que algo no sea null escribiremos “.nn” y automáticamente se nos creará.
Para cada uno de ellos hay una demostración de lo que hace en el lado derecho de la ventana de sugerencias.
Data flow
Una utilidad increíble que nos permite comprobar cómo llega una variable a un determinado método y viceversa. Haciendo click derecho en la misma y pulsando Analyze encontramos las opciones que nos analizan el flujo hasta llegar a ella o el caso contrario
Otros artículos destacados

¡Recibido!
Gracias por rellenar el formulario. Se han enviado los datos correctamente.